付録A 使用方法
この章ではまず使用するために動作環境とインストール方法に触れ, Debian Linux 環境で ECMWF/ERA40 再解析データを用いた GAVE の具体的な使用例を挙げる.
A.1 動作環境
GAVE は現在, 以下の環境で動作が確認されている.
- Red Hat Linux
- Vine Linux
- Debian Linux
- Windows(Cygwin)
A.2 インストール方法
RPM や Debian パッケージが用意されているのでそれを利用すれば簡単にインストールできるはずである. ここでは例として Debian Linux に Debian パッケージを用いてインストールする方法を示す. その他のインストール方法は電脳 Ruby プロジェクのインストールページに書いてあるためここでは触れない.
以下のパッケージをインストールすると GAVE が使用できる.
- ruby
- ruby-gnome-all
- cdcl
- ruby-narray
- numru-misc
- ruby-narray-miss
- ruby-dcl
- ruby-netcdf
- gphys
- gave
A.3 データの入手
ECMWF/ERA40再解析データを用いた GAVE の使用例を示す. ECMWF/ERA40 からデータを入手するには, まず ECMWF に登録する必要がある. すると ECMWF/ERA40 から任意のデータを選択しダウンロードすることができる.今回の例では以下3つのファイルを用いている. これらファイルは ECMWF/ERA40 再解析データから 2001年8月の降雨量、気温、東西風の日単位のデータを入手し、それを更に GPhys を用いて月平均したデータである.
| データ | ファイル名 | 主変数 | 従属変数 |
|---|---|---|---|
| 2001年8月の降雨量 | TP_2001-08_ERA40.nc | tp | longitude, latitude |
| 2001年8月の気温 | T_2001-08_ERA40.nc | t | longitude, latitude, levelist |
| 2001年8月の東西風 | U_2001-08_ERA40.nc | u | longitude, latitude, levelist |
表1: 使用ファイル一覧
A.4 起動
Xウィンドウが起動している状態でコンソールから
$ gaveとして起動すると, GAVE が図14のように起動する.
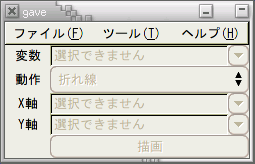
図5: 起動直後のメインウィンドウ(ファイルを開いていない状態)
$ gave filename.ncとする.
A.5 各ウィンドウの説明
GAVE で使われるウィンドウを並べた. メニューバーも並べた. メインウィンドウとは GAVE の起動時に立ち上がるウィンドを指す.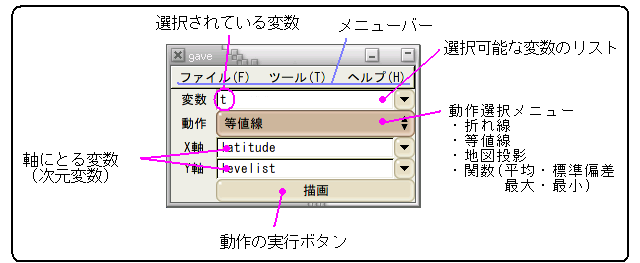
図6: メインウィンドウ
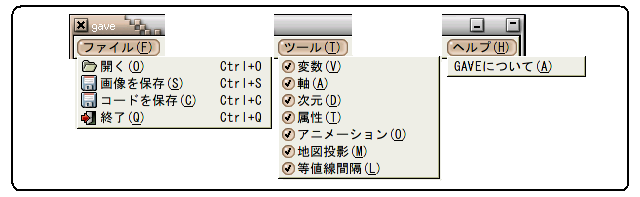
図7: メニューバー

図8: 変数ウィンドウ

図9: 軸ウィンドウ
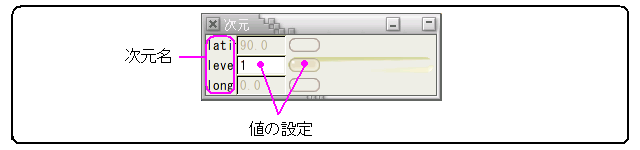
図10: 次元ウィンドウ
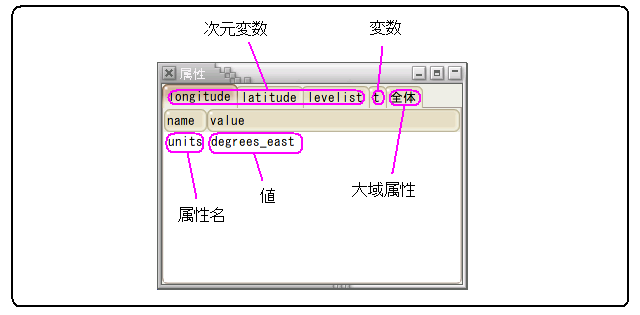
図11: 属性ウィンドウ
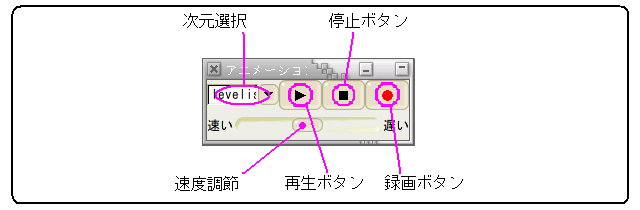
図12: アニメーションウィンドウ

図13: 地図投影ウィンドウ
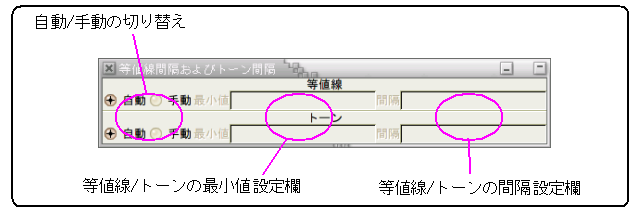
図14: 等値線間隔ウィンドウ
A.6 描画例
等値線図の描画例として, ERA40再解析データより
2001年8月の気温を可視化する.
ここで使うファイルは気温のデータで次元変数として
緯度(longitude), 経度(latitude), 気圧(levelist)の3変数
を持っている.
- 等値線図の描画
描画する対象の変数を選択する.
例では t しかないのでそれが選択されている.
次に動作に等値線(Contour)を選択する.
そして軸にとる次元変数を選択する.
例ではデフォルトの longitude と latitude が選択されている.
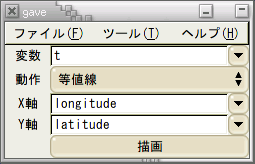
図15: 等値線を選択したメインウィンドウ
描画(Draw)ボタンをクリックすると等値線図が描画される.
![2001年8月の気温(気圧=1mb) 軸[緯度, 経度]](pic-j/T_cont.png)
図16: 2001年8月の気温(気圧=1mb) 軸[緯度, 経度]
- 表示位置とサイズの変更
ビューポートの内部をドラッグすることで表示位置を変更することができる.
ビューポートの枠(軸)をドラッグすることでサイズが変更できる.
ただし現在のバージョンでは文字も含めた描画範囲は正方形の領域しかとることが
できない仕様になっている.
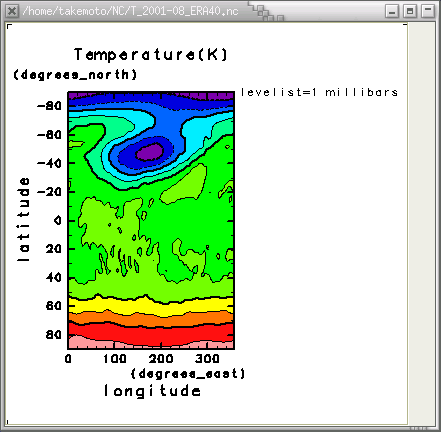
図17: 描画の位置とサイズを変更
- 次元変数の変更
X軸とY軸にとる次元変数を選択しなおす.
X軸にlatitude, Y軸にlevelsを選択した.
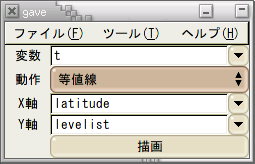
図18: X軸, Y軸を latitude と levels に変更したメインウィンドウ
描画ボタンをクリックして, 描画を開始するると次のようになる.
描画の表示位置とサイズは変更している.
![2001年8月の気温(経度=0°) 軸[経度, 気圧]](pic-j/T_cont_lat_lev.png)
図19: 2001年8月の気温(経度=0°) 軸[経度, 気圧]
- 各次元の値を設定
latitudeとlevelistは軸として使われているが,
残ったlonitudeは現在, デフォルトの東経0度が使われている.
そこで東経140度の図を描きたい場合は次元ウィンドウで設定する.
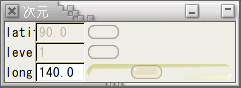
図20: 次元(経度)を東経140度に設定
描画してみる.
図の右側に「longitude 140 degrees_east」という文字列があることがわかる.
![2001年8月の気温(経度=140°) 軸[経度, 気圧]](pic-j/T_cont_lon140.png)
図21: 2001年8月の気温(経度=140°) 軸[経度, 気圧]
- タイトルの変更
図のタイトルを変更することができる.
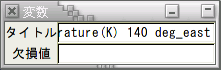
図22: タイトルの変更
これを描画すると次のようになる.
![2001年8月の気温(経度=140°) 軸[経度, 気圧] タイトル変更](pic-j/T_cont_title.png)
図23: 2001年8月の気温(経度=140°) 軸[経度, 気圧] タイトル変更
- 軸のタイトルおよび単位の変更
軸に付属する文字列 (タイトルと単位) を変更することができる. これは軸ウィンドウで行う.
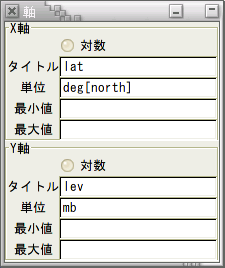
図24: 軸タイトル, 単位変更
これを描画すると次のようになる.
しかし, あまり的確な修正ではなかったので, 図26ではまたもとに戻している.
![2001年8月の気温(経度=140°) 軸[経度, 気圧] 軸変更](pic-j/T_cont_title_axis.png)
図25: 2001年8月の気温(経度=140°) 軸[経度, 気圧] 軸変更
- 対数座標
軸ウィンドウの対数チェックボタンをチェックすると 対数軸をとることが可能である.
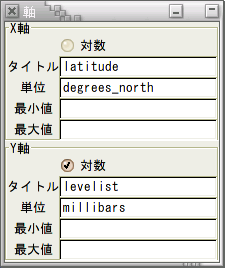
図26: 対数軸をとる
例ではlevelist(気圧)のY軸を対数でとり片対数グラフにした. 次のようになる.
![2001年8月の気温(経度=0°) 軸[緯度, 気圧] 片対数](pic-j/T_cont_log.png)
図27: 2001年8月の気温(経度=0°) 軸[緯度, 気圧] 片対数
- 描画範囲指定
軸ウィンドウの最小値と最大値を設定することで 描画の範囲をしていすることができる. 描画範囲を逆に設定することで上下, 左右反転させる こともできる.

図28: 描画範囲を指定して上下反転させる手続き
例では上下を反転させている.
1000mbが図の下して見やすくした.
![2001年8月の気温(経度=0°) 軸[緯度, 気圧] 軸反転](pic-j/T_cont_log_trans.png)
図29: 2001年8月の気温(経度=0°) 軸[緯度, 気圧] 軸反転
- 等値線とトーンの間隔設定
等値線とトーンの間隔は自動で設定されるが
手動で設定することもできる.
等値線間隔およびトーン間隔ウィンドウの手動・自動を
切り替えて最小値と間隔を設定することで手動で設定が可能である.
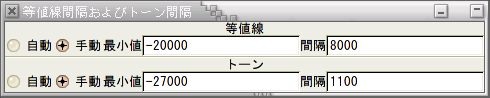
図30: 等値線間隔およびトーン間隔の手動設定
最小値と間隔は変数tの範囲を考えて適当に設定してする.
何度か繰り返し設定しなおすことが必要になる.
![2001年8月の気温(経度=0°) 軸[緯度, 気圧] 軸反転 (等値線/トーン手動設定)](pic-j/T_cont_log_trans_level.png)
図31: 2001年8月の気温(経度=0°) 軸[緯度, 気圧] 軸反転 (等値線/トーン手動設定)
折れ線グラフ
動作選択メニューから等値線の代わりに折れ線を選択すれば
あとは等値線と同様に折れ線図を描くことができる.
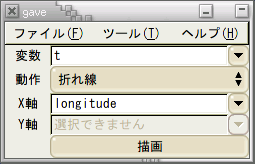
図32: 折れ線を選択している状態
![2001年8月の気温(緯度=0°, 経度=0°) 軸[気圧]](pic-j/T_line.png)
図33: 2001年8月の気温(緯度=0°, 経度=0°) 軸[気圧]
- 地図投影
地図投影法は4種類用意されている.
使用する投影法を地図投影ウィンドウから選択し,
メインウィンドウの動作選択メニューから「地図投影(Map)」を選択する.
他の手順は等値線図を描く場合と同じである.
図34: 「正射図法」を選択した地図投影ウィンドウ
それぞれの投影法で描画してみる.
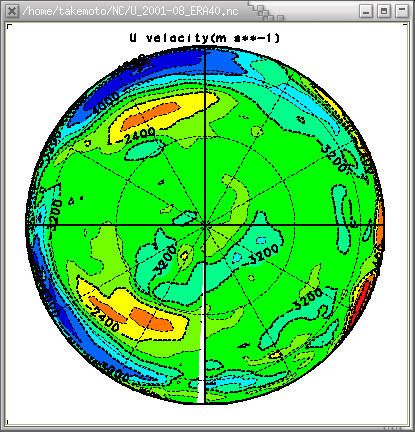
図35: 正射図法, 2001年8月の東西風(気圧=1000mb)
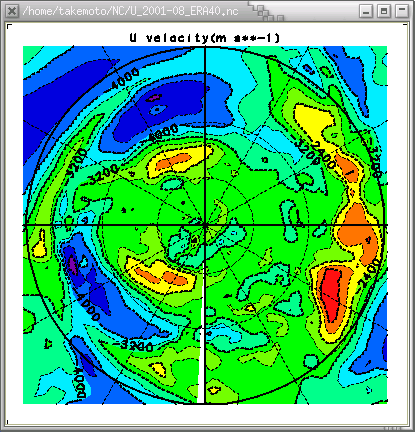
図36: ポーラーステレオ図法, 2001年8月の東西風(気圧=1000mb)
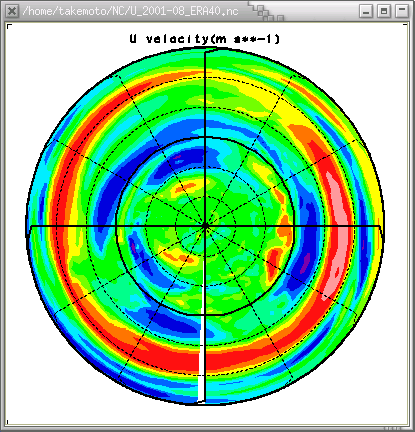
図37: 正距方位図法, 2001年8月の東西風(気圧=1000mb)
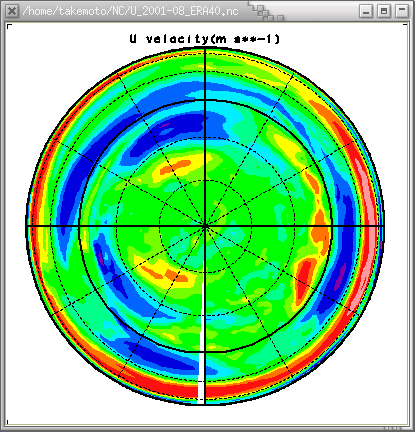
図38: ランベルト正積図法, 2001年8月の東西風(気圧=1000mb)
A.7 属性の表示
各変数が持つ情報を表示する. メインウィンドウのメニューバーから属性ウィンドウを選択し表示させる. これでデータが持つ属性を表示する.
例をみると, 変数tは単位 K, longname が Temperature であり
スケールファクタとオフセットが図のように設定されていて,
次元変数に longitude, latitude, levelist をもっていることがわかる.
大域属性はファイルの出所などファイルそのものに関する属性である.
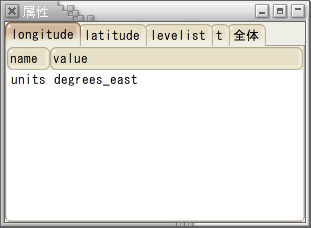
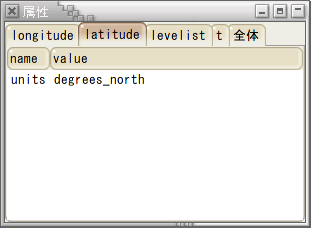
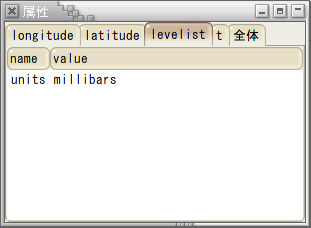
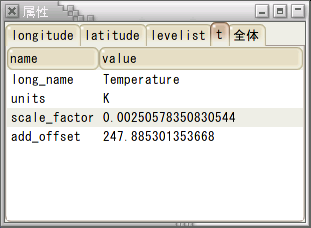

図39: 属性ウィンドウとデータが持つ属性
A.8 データに対する数値演算例
データに対して数値演算する.
演算対象となる変数を選択し, 動作選択メニューから演算方法を選ぶ.
選択できる演算方法(関数)は現在4種類用意されている.
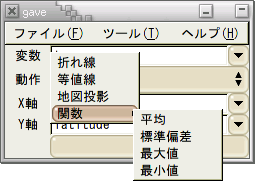
図40: 関数の一覧
解析方法を選択すると実行ボタンがその解析用の実行ボタンに変わる.
解析に使用する次元変数を選択して, その実行ボタンをクリックする.
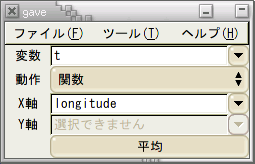
図41: 平均化処理ができる状態
すると演算されたデータが変数欄に新しくできる.
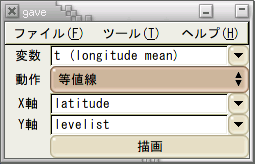
図42: 新しい変数ができている状態
新しくできた変数も同じように描画することができる. 新しい変数を図27と同様の設定で描画した.
![2001年8月の気温(経度=0°) 軸[緯度, 気圧] 片対数](pic-j/T_lon-mean.png)